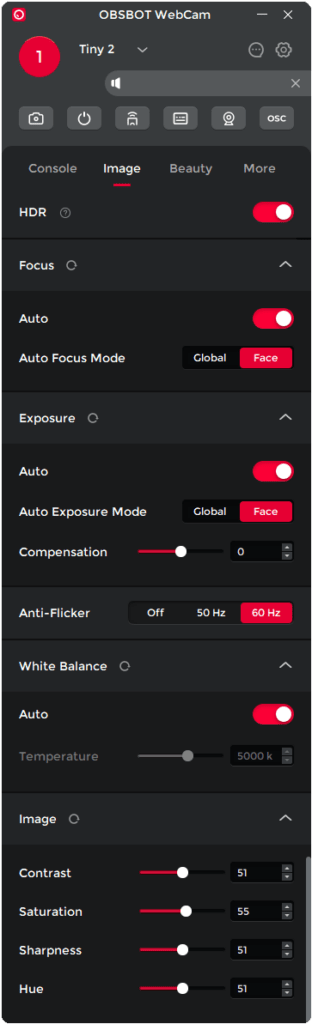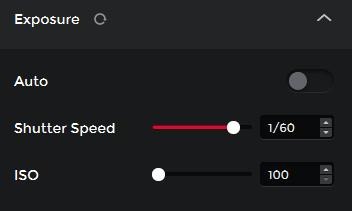For the perfect image quality, a good camera will be needed. For the best results, we advise using cameras that are able to stream in 1080p full HD resolution at 30 FPS. Models can use webcameras to stream on our site, the below listed cameras are not only highly recommended, but will help you with your Good video qualifications.
Video Guide
Recommended Webcams
Webcameras are intended for continuous online streaming. They are easy to use and are relatively small. They provide excellent image quality at a low price. Here is a list of webcams recommended by our site.

Logitech Brio 300
A stylish and compact webcam with auto light correction to compensate for challenging light environments, noise-reducing mic, and USB-C connectivity.
Brio 300 can’t provide a true, high quality 1080p stream. For true Full HD video this device might not be the best option.
For the best audio experience consider buying a standalone microphone, as the Brio 300 records only in mono.
For more details visit the Manufacturer’s Website.

Logitech Brio 500
Full HD 1080p webcam with light correction, auto-framing, and Show Mode.
Brio 500 ensures that you always look and sound natural so you can connect more genuinely with others.
For more details visit the Manufacturer’s Website.

Logitech HD Pro C930e
C930e delivers professional and reliable video and high-resolution in virtually any environment, including low-light and harshly backlit settings.
The H.264 video compression and high-precision lens deliver rich HD quality without aliasing or blur, even when zoomed in.
For more details visit the Manufacturer’s Website.

Logitech StreamCam

Logitech Brio 4K Pro
Brio streams crystal-clear video with high resolution, frame rate, color and detail, including autofocus and 5x HD zoom.
RightLight 3 and high dynamic range (HDR) technology automatically adjust to help you look professional in any lighting environment, including low light, direct sunlight or high contrast lighting conditions.
For more details visit the Manufacturer’s Website.

OBSBOT Tiny 4K mk1
Equipped with a 1/2.8/inch image sensor, OBSBOT Tiny 4k webcam is capable of delivering crystal-clear video quality even in dim lighting conditions.
Capture any moment with rich clarity and authentic color tones.
864×480 resolution is not available.
For more details visit the Manufacturer’s Website.

OBSBOT Tiny 4k mk2
Embedded with a 1/1/5″ CMOS, OBSBOT Tiny 2 delivers a leap in video performance, pushing the video quality in the webcam industry to a new level.
The OBSTBOT Tiny 2 delivers sharper and more vivid video to your audience.
864×480 resolution is not available.
For more details visit the Manufacturer’s Website.

Insta360 LINK
Link’s HDR mode perfectly balances the highlights and shadows in your image, ensuring your background isn’t blown out by a nearby window. Even in dark rooms, Link’s 1/2″ sensor captures life-like detail and excellent dynamic range.
Link uses Phase Detection Auto Focus (PDAF) to focus faster, while the auto exposure keeps the video looking natural.
For more details visit the Manufacturer’s Website.
Setting Up Your Webcams: Plug and Play
Once you got your hands on your new Logitech webcam, all you need is connecting it to the computer via USB, simple as that!
However, to get the best out of your image, you might want to use the dedicated Logitech Software:
- Download for Windows / macOS: LogiTune
With this software, you can adjust several settings for the camera, such as the intensity of the colors or the amount of light that enters the camera’s lens.
Using LogiTune
When opening the LogiTune app on your computer, you are prompted with a window where you can select the device of which’s settings you would like to change.
After selected the camera you would like to configure, you will see the window below:
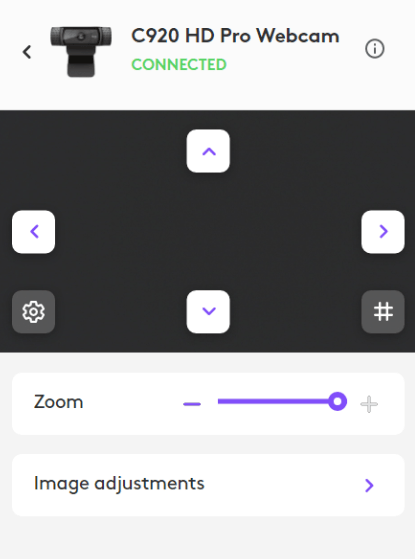
- Arrows: With the up, down, left, right arrows, you are able to change which part of the image is visible on your stream.
- Zoom: You are able to zoom in the camera.
- ‘#’ icon: Adds two horizontal, and two vertical lines to the preview video to help center yourself.
- ‘Gear’ icon: You can change the resolution of the preview video, or turn it off.
- Image adjustments: Here you can adjust the color, brightness, and other settings of your stream:
Adjustments:
LogiTune settings
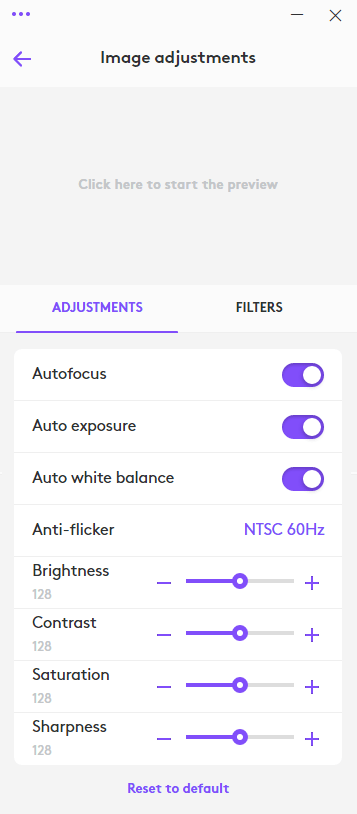
- Autofocus: This setting should be left turned off by default.
- Manual focus: If the camera you are using does not need autofocus, then the manual focus should also be set to 0.
- Auto Exposure: This setting should be left turned off by default.
- Exposure: Exposure is the amount of light that reaches your camera’s sensor. Setting this too high or too low will cause problems within your stream.
- Gain: The Gain camera feature allows you to increase the brightness of the images output by the camera.
- Auto White Balance: This setting should be left turned off by default.
- White Balance: White balance is used to adjust colors to match the color of the light source so that white objects appear white. The lower it is, the bluer the video will look, and the higher it is, the yellower it will look.
- Anti-flicker: The anti-flicker setting on a camera helps to reduce or eliminate the flickering effect that can sometimes be seen when shooting under fluorescent or other artificial lighting.
- Brightness: Brightness is simply how dark or light a picture is. If you would like to make an image brighter or darker, we recommend first adjusting the “gain” setting.
- Contrast: Contrast is the range of brightness, from lightest to darkest, in an image. So the higher the contrast, the bigger the difference will be between the light and dark areas of a stream.
- Saturation: The higher the saturation, the more vivid, intense the colors will be. We do not recommend increasing this setting if your video has a lot of red in it.
- Sharpness: Increasing this setting will not make the stream sharper, it will only increase the glare around each pixel. Increasing it too much will make the video grainy.
- Filters: We do not recommend using the Filters tab, as these settings can degrade the quality of your stream.
OBSBOT & Insta360 LINK - Software
Insta360 settings
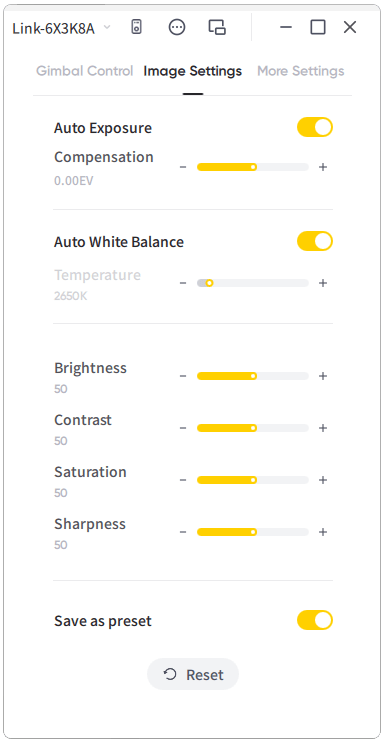
If you have any questions, or need help, please contact the Technical support.