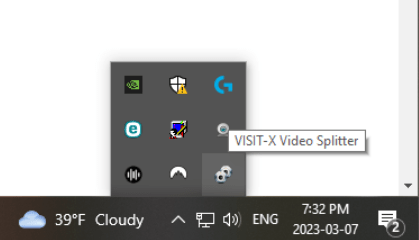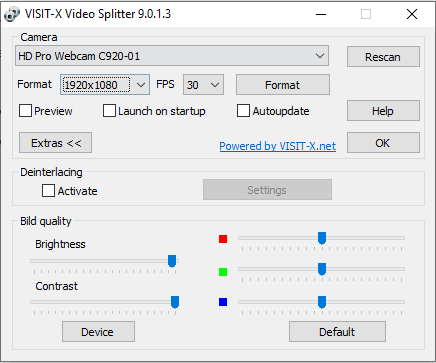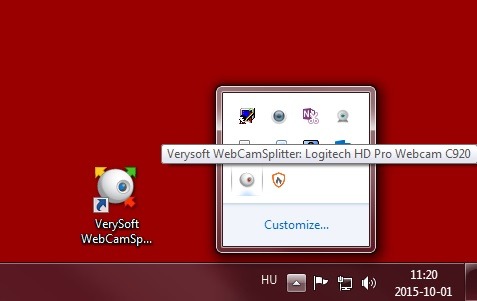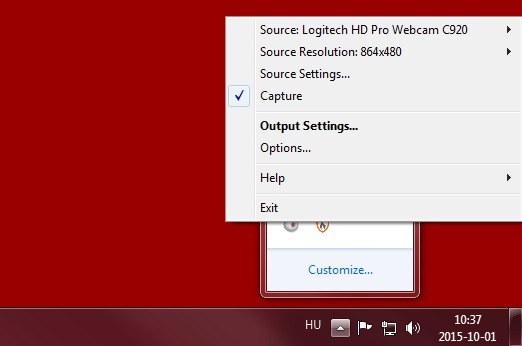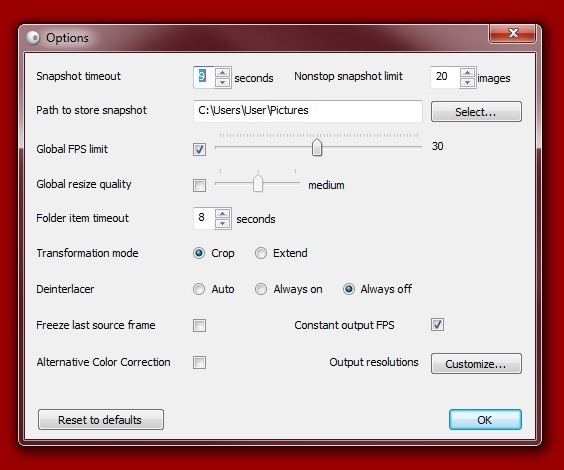About Camera Splitters
What is a splitter? On Windows your camera can be used by a single application in the same time, a splitter will divide the signal of your camera between the different applications which will allow you to use them at the same time while broadcasting your camera image. By default we do not recommend the use of a Splitter, if you are streaming exclusively on LiveJasmin a splitter is not required as it is only degrading the stream quality.
- Filters: We do not recommend using the Filters tab, as these settings can degrade the quality of your stream.
VISIT-X Video Splitter
This splitter provides fluent camera picture and is compatible with our site with most cameras and resolution settings.
You can download the compatible version here: VISIT-X-Video-Splitter-9.0.1.3 (right-click on the link and hit “Save link as…”)
- Make sure you untick the "Autoupdate" box as later versions will cause heavy lagging with our software.
After downloading the program, you will find its icon on the taskbar in the right corner:
VISIT-X Video Splitter video guide
Main menus:
- Camera: You can select your camera here as source.
- Format: You can adjust the resolution. We suggest to choose ‘wide’ 1280×720, 864×480, or 864×486 resolution for the perfect image.
- FPS: You can also adjust the frame rate here, 30 Fps is the required value as a setting here in order to have a continuous image.
- Extras: Deinterlace, brightness, contrast and color settings.
Deinterlacing: If you notice lines in your video feed, it means that your image is “interlaced”. The deinterlace feature helps to reduce these lines.
How to setup Visit-X and JasminCam?
- Open your Visit-X Splitter software.
- Select your webcamera below the „Camera” sign from the drop down menu.
- Choose the desired resolution (1920x1080p, 1280x720p or 864x480p) and 30FPS next to „Format”. Then click „OK”.
- Press the “Format” button.
- Make sure to select “MJPG” or “RGB” under “Color Space / Compression”.
- Click OK, and make sure 30FPS is still selected.
- Open the JasminCam standalone software and choose „Visit-X Video Splitter” as the source of the video feed.
- Make sure that the „Audio Device” in JasminCam is the Microphone of your camera.
- Choose the same resolution as in your splitter next to „Video Quality”.
Tips:
- Ticking the box of „Preview” you can see your actual image.
- VISIT-X can be completely closed with the Exit button.
- You can enable ‘Launch on startup’ thus the Visit-X will be opened right after your system starts.
- After clicking on ‘Default’ in ‘Extras’ you can have all your settings on factory levels.
Visit-X issues you may encounter
The video is pixelated:
- Check you have the same resolution selected in both Visit-X and JasminCam. So if you have 1280×720 selected in Visit-X, make sure you have 1280×720 selected in JasminCam also.
- Make sure that the “Deinterlacing” setting is turned off in Visit-X.
The video is lagging:
- Set the FPS to 30 in Visit-X.
- If the FPS can’t be set to 30 in Visit-X, press the “Format” button, and set the “Color Space / Compression” to “MJPG” or “RBG”, and try setting the FPS to 30 again.
- The Visit-X version should be 9.0.1.3. If it is not, uninstall the application, install it again from here, and untick the “autoupdate” setting.
- If you are streaming on multiple sites, that means that a faster connection is needed, and your connection speed might be inhibiting your ability to stream smoothly on multiple sites. To check this, please contact the tech support.
- Streaming on multiple sites can also cause your CPU usage percentage to increase, and when this is closer to 100%, it can cause your computer to slow down, therefore making your stream lag. To check your CPU usage percentage, open your task manager(press ctrl + shift + esc together).
The image is black:
- If the stream is black, make sure you have your actual camera selected as the camera, and not another software or splitter.
“Visit-X Splitter already started” error message:
- It is not possible to open a new instance of the application when one is already open. If you receive this, open your task manager (press ctrl + shift + esc together), and close Visit-X from there. Then try opening the application again.
Verysoft Webcamsplitter
A camera splitter program which supports most camera types. The full version costs 19.95$ The application appears only among the task bar icons, where you can adjust its settings. This splitter works the best with our recommended handycams and camcoders.
You may download the splitter form here: http://very-soft.com/product/webcamsplitter
After downloading the program, you will find its icon on the taskbar in the right corner.
VerySoft Webcamsplitter video guide
Main menus:
You can select the menus by right clicking on the VerySoft WebCamSplitter icon on the task bar.
- Source: Select the input source of the splitter. (Should be you capture card in case of handycam.)
- Resolution: Select from a wide range of resolution formats.
- Source Settings: Open the settings window of your selected source device.
- Capture: Enables/disables the splitter.
- Output Settings: Opens a preview window where the resolution, fps and aspect ratio are displayed also you can adjust the brightness, contrast and saturation.
- Options: Opens the option menu where you can set the global frame per seconds limit, snapshot timeout, deinterlace, etc.
- Help: Support of the software and here you can also activate the full version product.
How to setup Verysoft Webcam Splitter with JasminCam?
- Right click on the icon of your Verysoft Webcam splitter on the taskbar.
- Select your camera as ‘Source’.
- Choose the desired value(1920x1080p, 1280x720p or 864x480p) as resolution from „Source Resolution”.
- Go to „Options” and make sure that the “Global FPS limit” is set to 30 and enable “Constant Output FPS”.
- Make sure that the „Transformation mode” is „Crop” and the „Deinterlacer” is „Always off”.
- Open the JasminCam and select „Verysoft Webcam Splitter” as „Camera”.
- Make sure that the “Microphone” in JasminCam is your actual microphone.
- Choose the 1920×1080 resolution in JasminCam next to „Quality”.
Verysoft issues you may encounter
The video is pixelated:
- Check you have the same resolution selected in both Verysoft and JasminCam. So if you have 1280×720 selected in Verysoft, make sure you have 1280×720 selected in JasminCam also.
- Open “options” in VerySoft, and set the „Deinterlacer” to „Always off”.
The video is lagging:
- Go to „Options” and make sure that the “Global FPS limit” is set to 30 and enable “Constant Output FPS”.
- If you are streaming on multiple sites, that means that a faster connection is needed, and your connection speed might be inhibiting your ability to stream smoothly on multiple sites. To check this, please contact the tech support.
- Streaming on multiple sites can also cause your CPU usage percentage to increase, and when this is closer to 100%, it can cause your computer to slow down, therefore making your stream lag. To check your CPU usage percentage, open your task manager(press ctrl + shift + esc together).
The image is black:
- If the stream is black, make sure you have your actual camera selected as the camera, and not another software or splitter.
There is a colored border on the bottom of the video:
- Make sure you have the same resolution selected in both Verysoft and JasminCam.
- Zoom in the image slightly in Verysoft
If you have any questions, or need help setting up your splitter, please contact the Technical support.